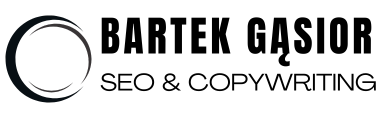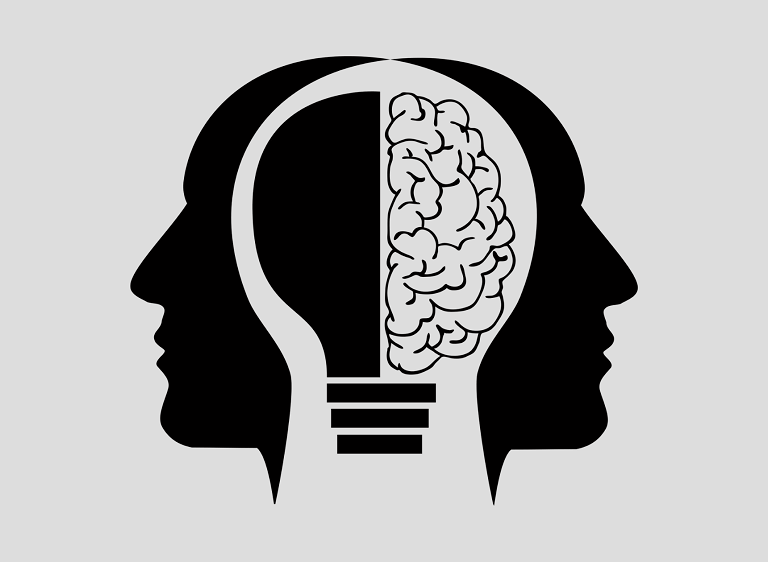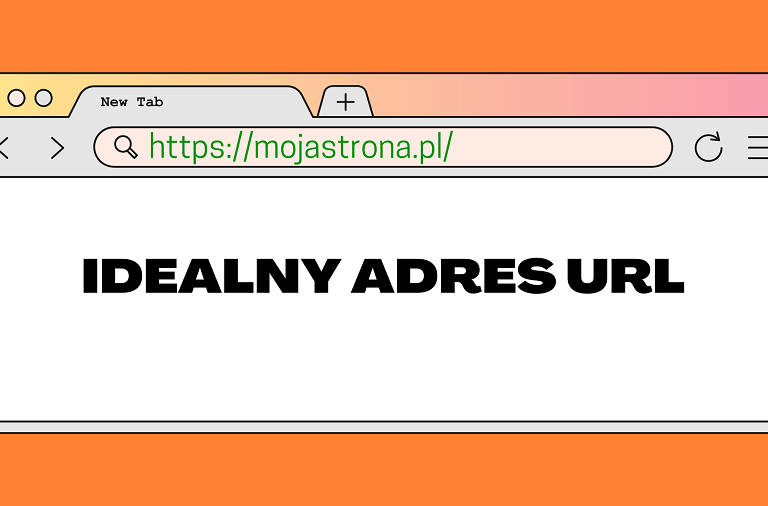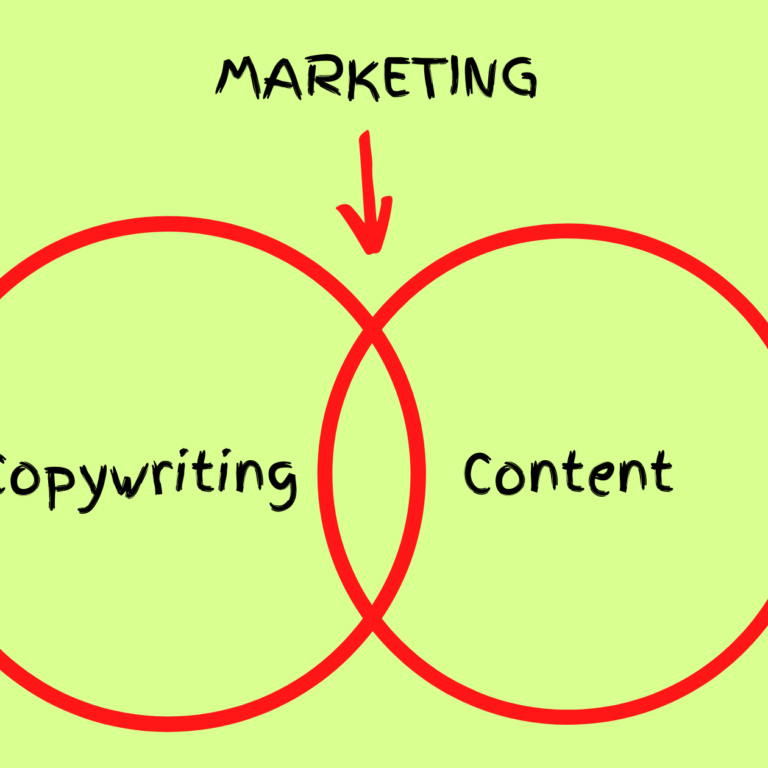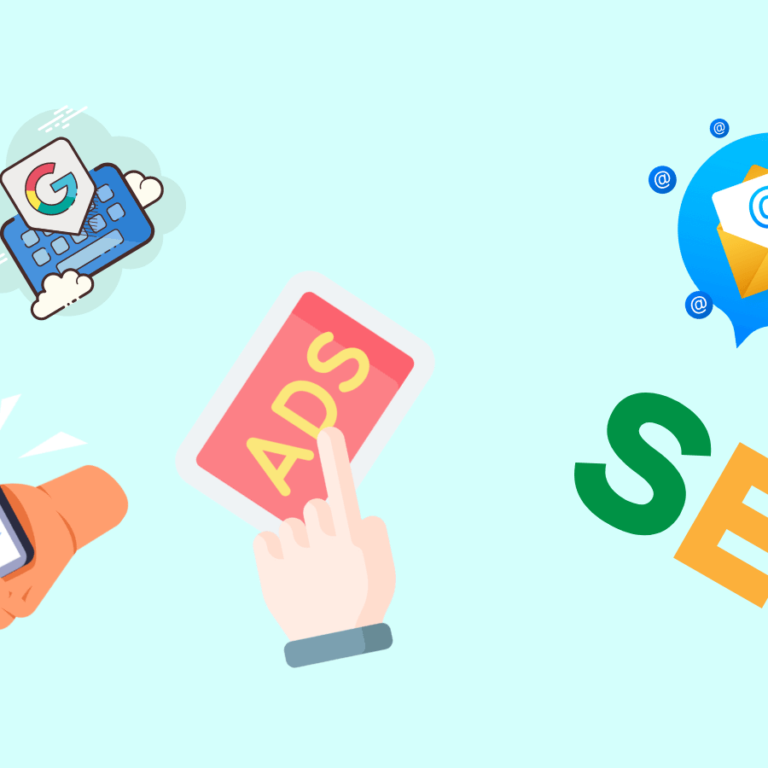Nawet najlepsze treści na najlepiej zoptymalizowanej stronie okażą się niewiele warte, gdy nie będziemy śledzić zachowań użytkowników. Jak wiadomo, najlepszym rozwiązaniem do analizy ruchu na Wordpressie jest Google Analytics. Poniżej wskazuję, jak łatwo dodać skrypt śledzący do naszej strony.
UWAGA: Poniższa instrukcja dotyczy dodawania kodu Google Analytics Universal. Wkrótce ją zaktualizuję i pokażę, jak skonfigurować Google Analytics 4.
Dlaczego akurat Google Analytics?
Google Analytics jest darmowy i prosty w obsłudze. Choć te argumenty silnie przemawiają do dużej części użytkowników, to nie one są głównymi zaletami GA. Cechami, które świadczą o sile tego oprogramowania są jego funkcjonalności. Dzięki GA możesz dowiedzieć się:
- W jaki sposób użytkownicy trafiają na Twoją stronę;
- Jak zachowują się na niej;
- Kim są osoby odwiedzające Twoją stronę;
- Które podstrony cieszą się największą popularnością;
- Jakie działania są skuteczne (badanie konwersji);
Nie są to oczywiście jedyne możliwości — jest ich o wiele więcej, powiedzmy, że te wymienione są najbardziej przydatne.
3 sposoby instalacji Google Analytics na Wordpress
Warto wiedzieć, że instalacji Google Analytics na Wordpressie możemy dokonywać na różne sposoby. Do wyboru mamy ręczne dodanie kodu śledzącego do naszej strony, wykorzystanie wtyczek, lub Google Tag Managera.
Bez względu na opcję, którą wybierzemy, dodawanie skryptu GA do strony jest zadaniem stosunkowo prostym. Chciałbym jednak zaznaczyć, że jeśli nie czujesz się pewnie podczas edycji plików Wordpressa, możesz wykonać to zadanie, używając wtyczki.
Poniżej przedstawiam 2 metody: ręczną i za pomocą wtyczki.
#WAŻNE Google pod koniec 2020 roku wprowadziło na rynek usługę Google Analytics 4, które — jak wiele osób twierdzi — ma stać się wkrótce następcą usługi Universal Analytics.
Jeżeli dotychczas nie korzystaliśmy z Google Analytics, nie musimy sobie tymi zmianami zaprzątać głowy — po prostu instalujemy nową wersję, czyli Google Analytics 4.
Jeśli zaś chcemy używać GA4 i Universal Analytics jednocześnie, powinniśmy postępować zgodnie ze wskazówkami od Google.
Zakładanie konta Google
Zanim wybierzemy sposób, w jaki będziemy instalować Google Analytics na naszej stronie, musimy na samym początku założyć konto Google. Dokładnie to, z którego logujemy się do Gmaila i innych usług Google.

Następnie możemy przejść na stronę usługi Google analytics i zająć się konfiguracją konta.
Zakładanie konta
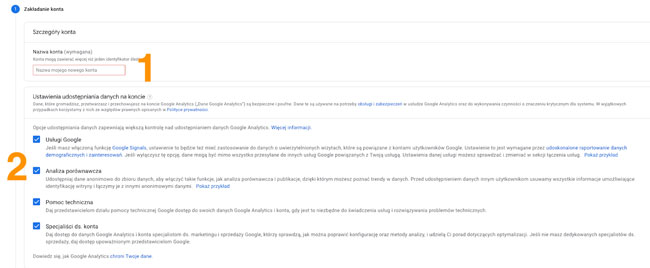
1 — Podajemy nazwę naszego konta Google Analytics. Może być ona ogólna, jeśli prowadzimy firmę, konto GA może mieć nazwę naszej firmy.
2 — Zaznaczamy zgody na korzystanie przez Google z danych naszej strony. Wyrażenie tych zgód jest zalecane przez Google i warto pozostawić te checkboxy zaznaczone. Dzięki temu Google będzie, m.in. porównywał naszą stronę z konkurencją, czy też przesyłał nam wskazówki techniczne na temat naszej strony.
Po wpisaniu nazwy konta i zaznaczeniu checkboxów, możemy nacisnąć niebieski przycisk dalej.

Konfiguracja usługi
W kolejnym oknie, które pojawi się na ekranie, wpisujemy nazwę naszej usługi, najlepiej, aby było to coś w stylu: “Moja strona internetowa”, a także kraj naszej działalności i walutę.

Ponownie klikamy niebieski przycisk, tym razem z napisem Dalej.
Informacje o Twojej firmie
To ostatni krok tworzenia naszego konta. W tym oknie podajemy podstawowe informacje na temat naszej firmy.

1 — Z rozwijanego menu wybieramy branże, w której działa nasza firma. Może się zdarzyć, że lista nie będzie zawierać konkretnej kategorii. Wtedy warto wybrać jakąś zbliżoną dziedzinę.
2 — Wielkość firmy
3 — Cele, które zamierzamy realizować przy użyciu Google Analytics.
Po kliknięciu niebieskiego przycisku Utwórz, musimy zaakceptować regulamin korzystania z usługi, po czym zostaniemy przekierowani do panelu konta Google Analytics.
Konfiguracja strumienia danych
W pierwszej kolejności po zalogowaniu się do panelu Google Analytics, należałoby dokonać wstępnych ustawień konta, m.in. ustawić filtrowanie naszego adresu IP, aby nasze wizyty na stronie nie były brane pod uwagę przy analizie ruchu.
Na potrzeby tego artykułu od razu skonfigurujemy nasz strumień danych, tj. Źródło ruchu, z którego informacje będziemy analizować w ramach naszej usługi GA. W naszym wypadku będzie to strona internetowa, dlatego zaznaczymy opcję Sieć.

W kolejnym oknie podajemy informacje na temat naszej strony, tak jak na obrazku poniżej i naciskamy niebieski przycisk Utwórz strumień.

W oknie, które się pojawi po naciśnięciu niebieskiego przycisku, należy kliknąć opcję Globalny tag witryny (Gtag.js).

Wtedy rozwinie się pole, w którym znajduje się kod śledzący do wgrania na naszej stronie. Należy go dodać jako pierwszy element w sekcji head na każdej ze stron naszego Wordpressa. Poniżej zobaczysz, jak dodać kod GA w Wordpressie, aby był on dostępny na każdej podstronie.

Ręczne dodawanie kodu śledzącego Google Analytics do Wordpressa
Jak dotąd, bez względu na to, czy chcielibyśmy dodać kod śledzący przy użyciu wtyczki, czy też ręcznie, lista kroków do wykonania wyglądała tak samo.
Teraz w przypadku ręcznego dodawania kodu, należy przejść do edycji pliku header.php — Można tego dokonać na dwa sposoby:
- Edycja za pośrednictwem serwera FTP (np. Przy użyciu programu FileZilla);
- Edycja w panelu Wordpressa (Wygląd -> Edytor motywu -> header.php);
Finalny efekt edycji pliku header.php musi wyglądać następująco:

Dodam, że plik header.php znajduje się w głównym katalogu naszego Wordpressa.
Dodawanie kodu śledzącego Google Analytics do Wordpressa za pomocą wtyczki
Dodawanie kodu śledzącego Google Analytics do Wordpressa przy użyciu wtyczki jest zadaniem dziecinnie prostym. Wystarczy zainstalować wtyczkę, która umożliwia dodawanie kodu do sekcji head z poziomu panelu Wordpressa i w odpowiednie pole wkleić kod śledzący.
Jedną z wtyczek, dzięki której wykonamy to zadanie, jest Insert Headers and Footers. Plugin możemy pobrać z repozytorium Wordpressa.
Pamiętaj, aby przed podjęciem decyzji o instalacji kolejnej wtyczki, sprawdzić, czy przypadkiem, któraś z wtyczek już zainstalowanych nie ma funkcjonalności pozwalającej na umieszczenie kodu GA na stronie.
To by było na tyle. Teraz możesz wrócić do panelu Twojego konta Google Analytics i sprawdzić, czy zachowania na stronie są zliczane.
Przyznasz, że dodawanie kodu śledzącego na Wordpressie nie jest trudne?
Edycja plików Wordpressa dla niektórych osób może być lekko paraliżująca, jednak nie ma się czego obawiać — wystarczy przed ingerencją w pliki Wordpressa wykonać kopię zapasową strony. Wtedy, jeśli wydarzy się coś nieprzewidzianego, będziemy mogli przywrócić naszą stronę z kopii zapasowej.
Jeśli instalacja Google Analytics na Wordpress wydaje Ci się zbyt poważnym wyzwaniem, możesz śmiało do mnie się odezwać. kontakt@bartekgasior.pl